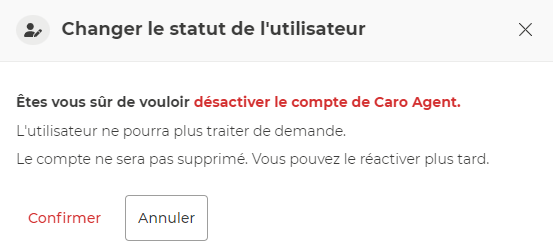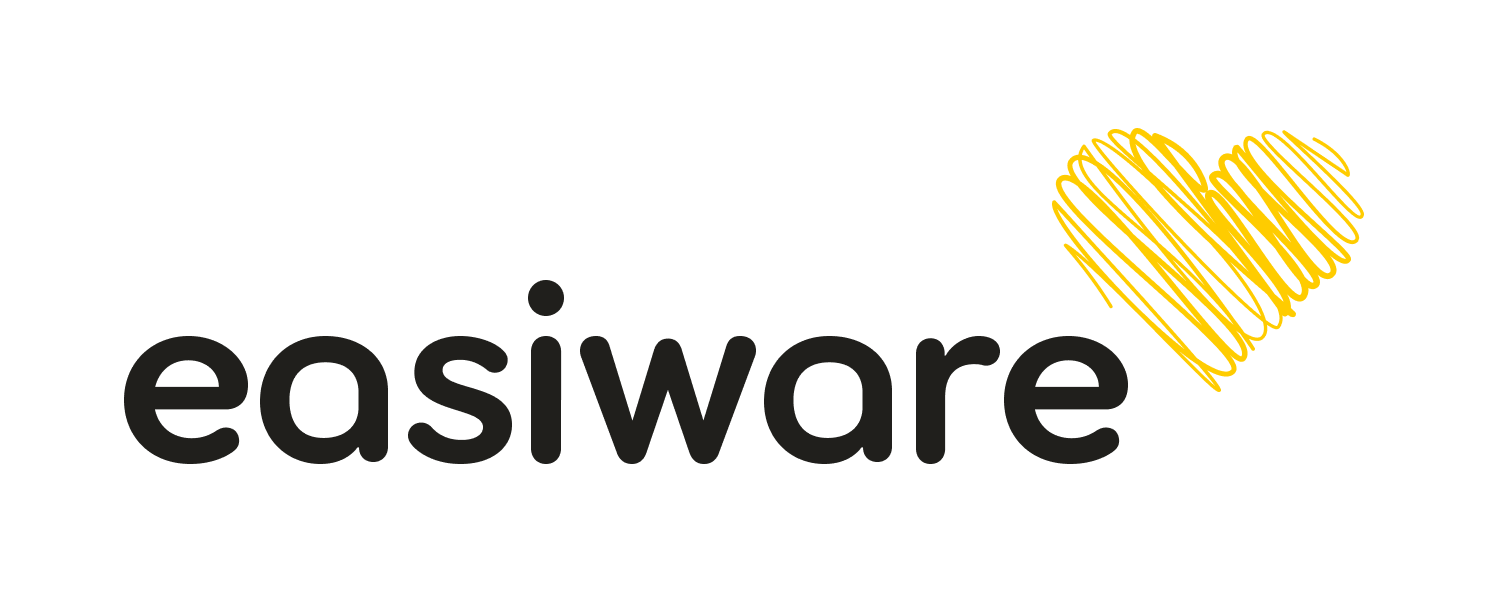Les utilisateurs
Création
Pour créer les différents utilisateurs dans easiware, vous devez avoir le rôle de propriétaire. Cliquez en bas à gauche sur votre profil et cliquez sur “gestion des utilisateurs” :
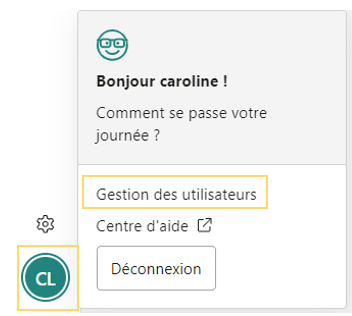
Cliquez sur :

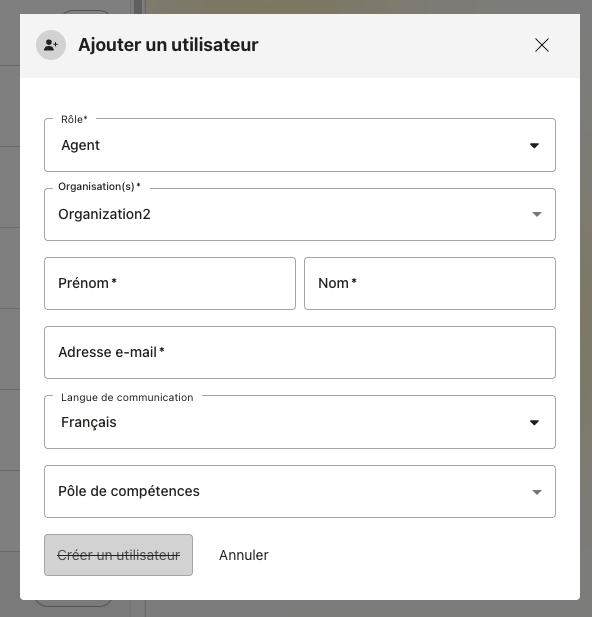
Popup de création d’un utilisateur
Les champs avec un astérisque sont obligatoires.
Indiquez le rôle de l’utilisateur : Soit Agent , soit Admin , soit Propriétaire.
Voici le détail des différents rôles :
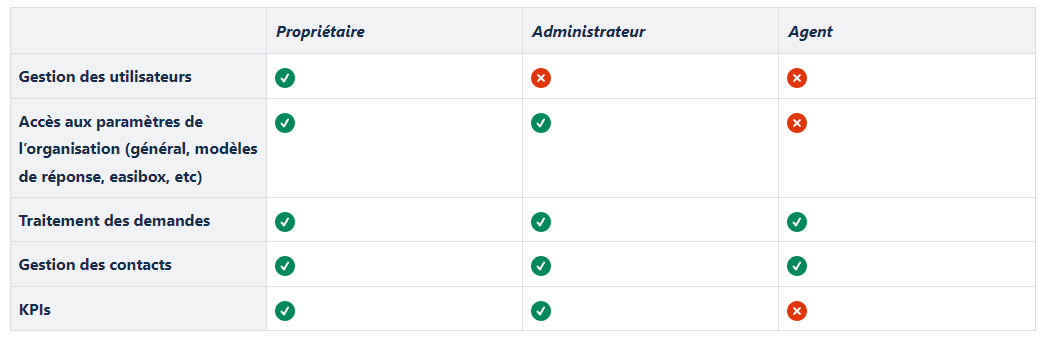
Seul l’utilisateur le plus ancien et qui n’a pas été désactivé (Utilisateur actif = Oui) a automatiquement été définit comme Propriétaire.
Cela signifie que seul ce dernier a dorénavant accès à la gestion des utilisateurs. Toutefois, si cela s’avère nécessaire, il peut toujours définir d’autres utilisateurs comme étant Propriétaire
Inscrivez le prénom et le nom de l’utilisateur.
Ecrivez son adresse e-mail. Vous ne pouvez pas inscrire 2 utilisateurs avec la même adresse e-mail.
Une fois les champs remplis, cliquez sur :
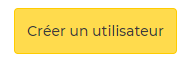
La personne inscrite recevra un email pour définir son mot de passe :
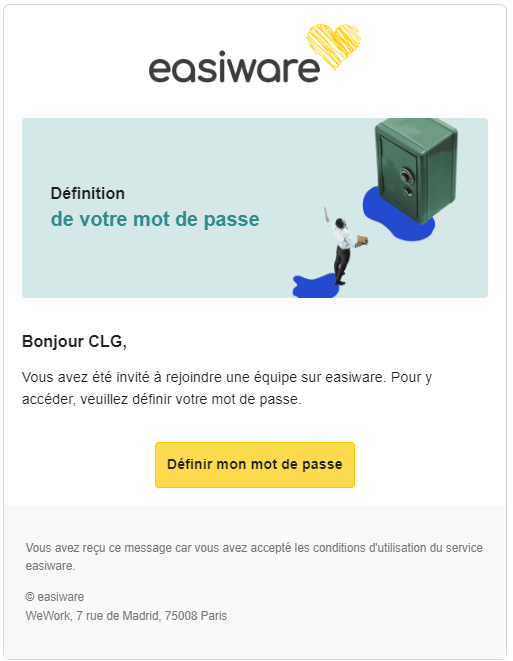
Changement de rôle
Si vous souhaitez passer un utilisateur d’un rôle Agent à un rôle Admin, il suffit de cliquer sur le nom de l’agent dans la partie utilisateur et de cliquer sur “éditer l’utilisateur” :
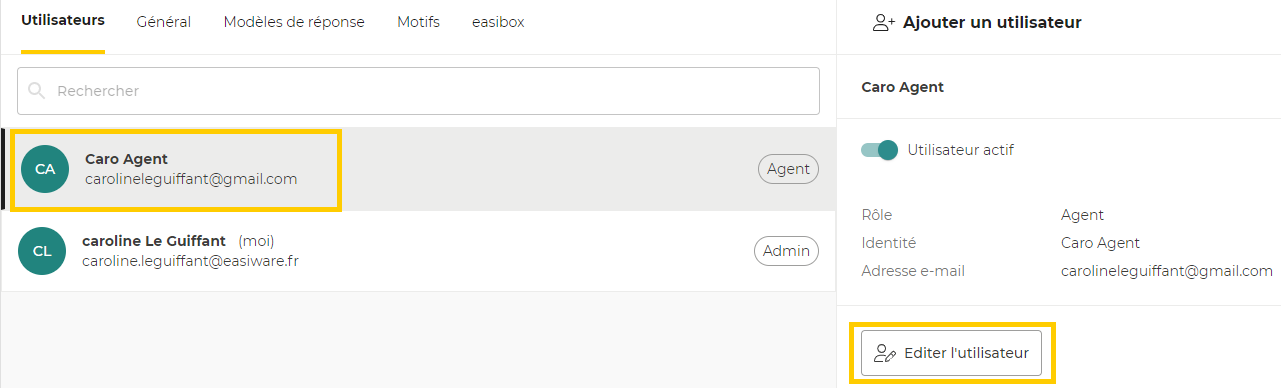
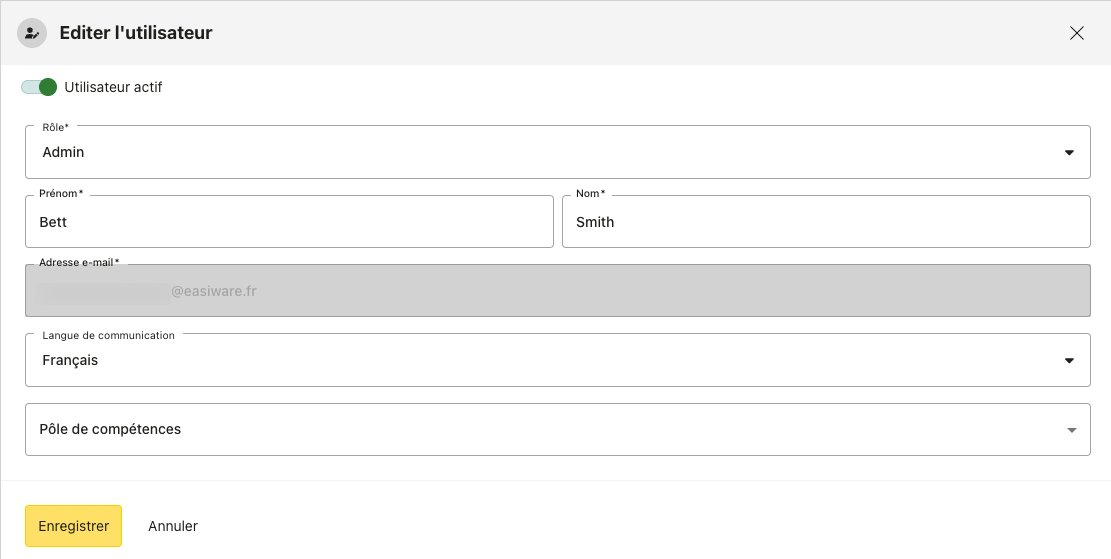
Fenêtre d'édition de l’utilisateur Bett Smith
N’oubliez pas d’enregistrer votre changement.
Pôles de compétences
Introduit en version v1.32.
Un utilisateur peut être rattaché à un ou plusieurs pôles de compétences préalablement créés (voir Les pôles de compétences).
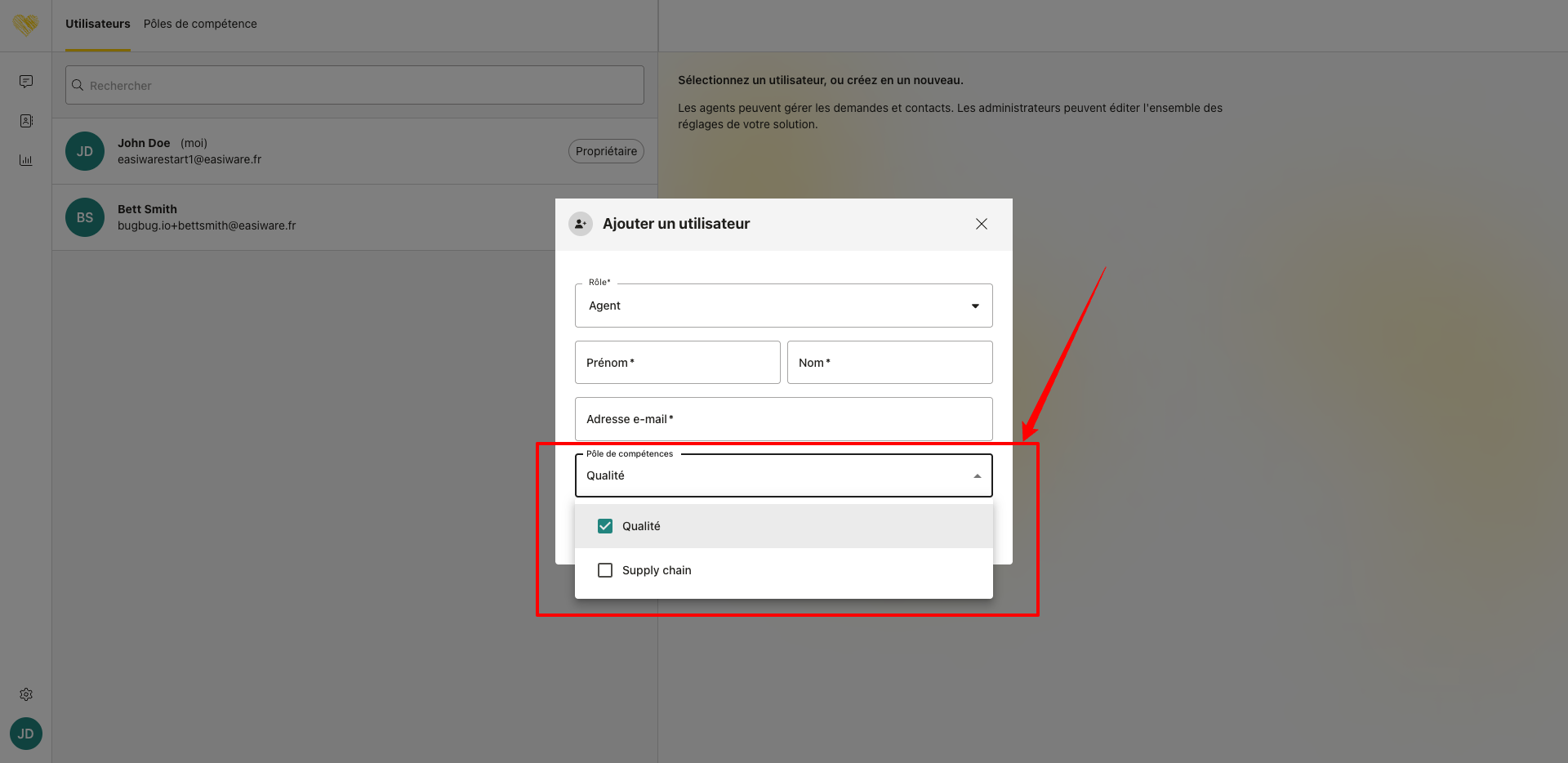
Exemple de création d’un utilisateur rattaché au pôle de compétences “Qualité”.
Dans ce cas, cet utilisateur pourra consulter les demandes liées au(x) pôle(s) de compétences au(x)quel(s) il est rattaché (qu’il soit assigné ou non à la demande !) depuis l’onglet Mes demandes à traiter.
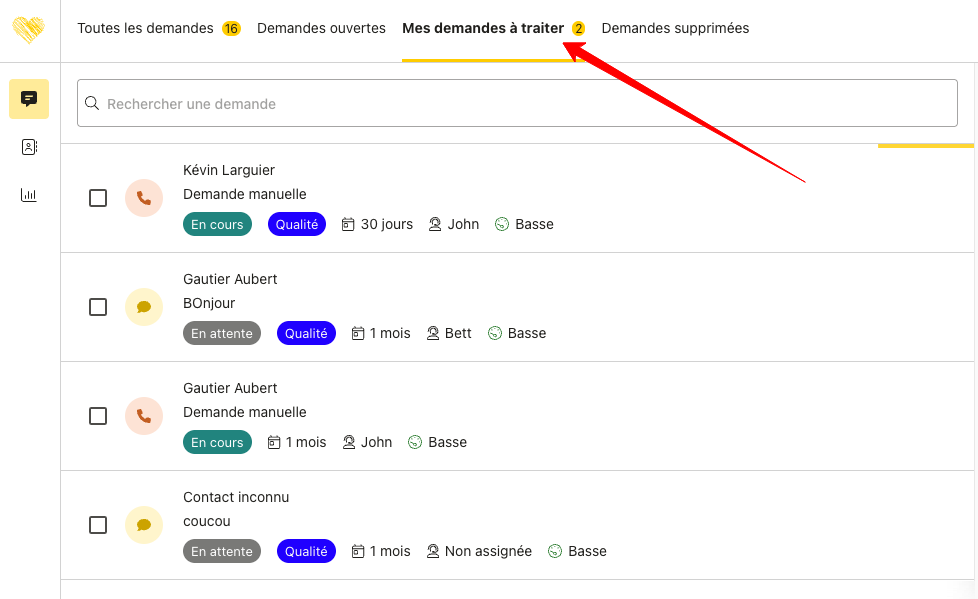
Onglet “Mes demandes à traiter” (anciennement “Mes demandes ouvertes”).
Désactivation
Si vous souhaitez désactiver un utilisateur, cliquez sur son nom et cliquez sur “utilisateur Actif” :

Une fenêtre s’ouvre et cliquez sur “confirmer “ pour désactiver l’utilisateur” :