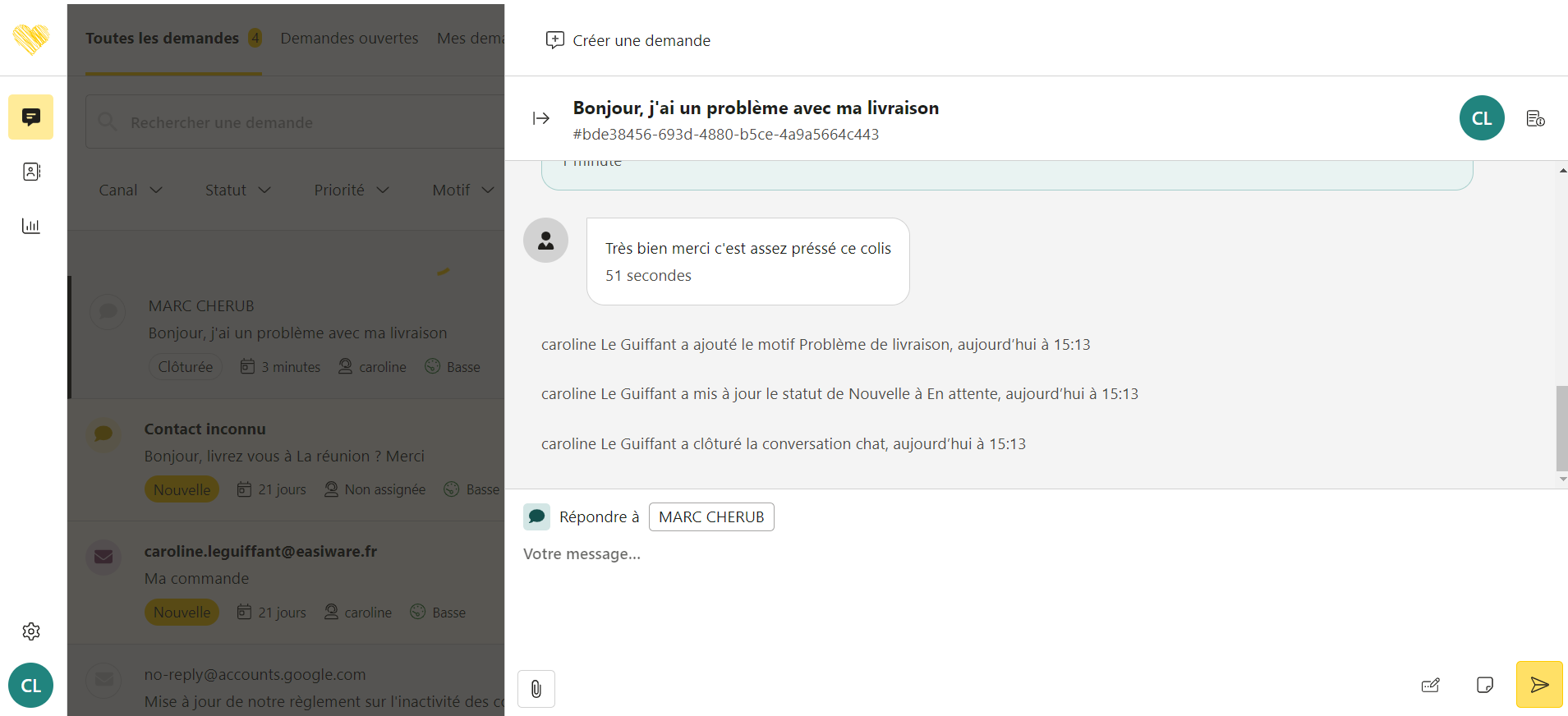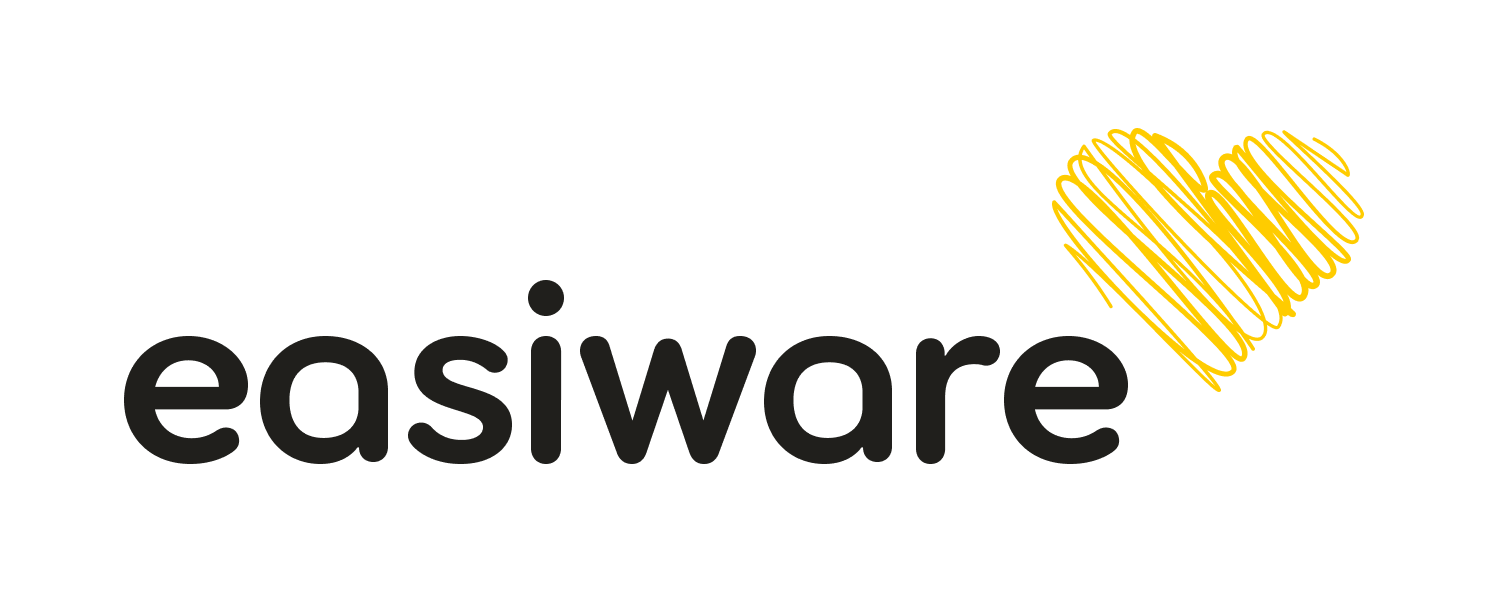Traitement d'une demande chat
Vous trouverez sur cette page les différentes étapes de traitement d’une demande chat faite par le client.
Recherche de la conversation
Le client vous écrit par chat via votre site web :
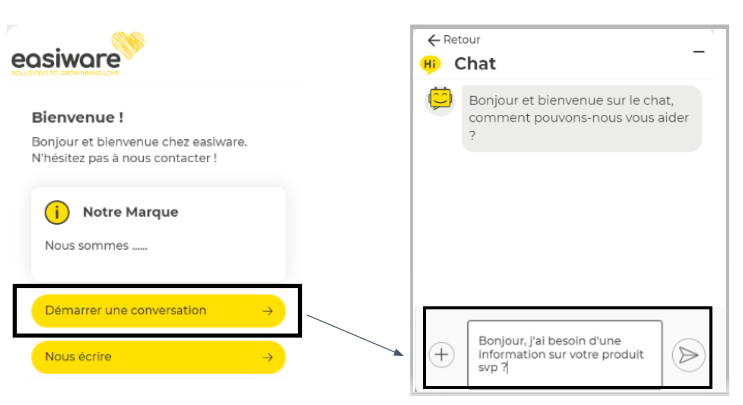
En tant que conseiller, vous retrouvez cette conversation chat sur votre écran dans toutes les demandes, ou en filtrant par canal ou dans les demandes ouvertes :

Réponse au client
Vous devez cliquez sur la demande du client pour pouvoir l’ouvrir et la traiter:
La réponse au client peut se faire de 2 manières :
Soit vous choisissez un modèle de réponse dans la liste proposée en cliquant sur le “petit crayon”. Le modèle est modifiable, vous pouvez ajouter des informations complémentaires pour le client .
Soit vous écrivez un texte libre sans choisir de modèle et vous cliquez sur la flèche jaune pour envoyer votre message au client
Vous avez également la possibilité d’envoyer une pièce jointe au client lors de votre conversation en cliquant sur
Le client pourra télécharger la pièce jointe reçue. Voici un visuel de la conversation coté client :
Assignation et rattachement de la conversation
Lorsque vous commencez à traiter un chat , vous pouvez vous assigner la conversation ou l’assigner à un autre conseiller en cliquant sur “assigner” . Le bouton “assigner” change et met vos initiales. Dans le cas ci-dessous : CA (Caro Agent). Cela permet de montrer aux autres conseillers qui traitent les conversations que celle ci est à vous.
Vous pouvez aussi, rattacher le client à la conversation soit en le recherchant s’il existe dans votre base soit en le créant en cliquant sur le petit “texte”. Cliquez ensuite sur le bouton jaune “Ajouter un contact” :
Une nouvelle fenêtre s’ouvre pour rechercher le contact existant ou pour créer un nouveau contact :
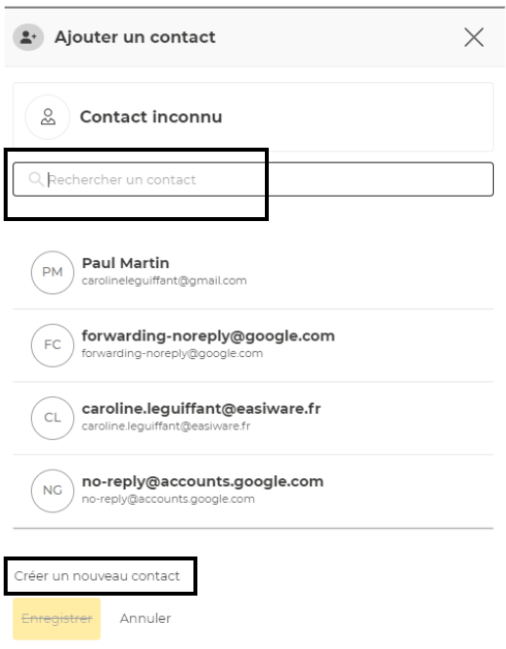
Dans le cas de la création d’un nouveau contact, remplissez les champs et cliquez sur le bouton “Créer le contact” :
Exemple conversation assignée et rattachée ( avant / après)

Qualification de la conversation
Vous pouvez également dans la fenêtre de rattachement indiquez :
Un statut de demande (en cours, en attente) en fonction de l'étape de traitement de la demande du client.
Un motif de contact du client
Une priorité en fonction de l’urgence de la demande du client (Basse , moyenne ou haute). Par défaut la priorité est notée “basse”.
À partir de la version v1.32, la demande peut être affectée à un pôle de compétences (voir Les pôles de compétences) afin d'être traitée par le ou les agents affectés à ce dernier.

Clôture de la conversation
Pour clôturer la conversation cliquez en haut à droite de la conversation sur le “rond” :

Un message s’affiche pour valider la clôture de la conversation chat et vous pouvez en même temps définir le statut de la demande parmi : En cours, En attente, Clôturée.
La valeur par défaut est Clôturée.
Par exemple, choisissez la valeur En cours si vous souhaitez mettre fin à la conversation chat sans clôturer la demande car vous devez fournir des informations complémentaires par e-mail à votre client depuis la même demande.
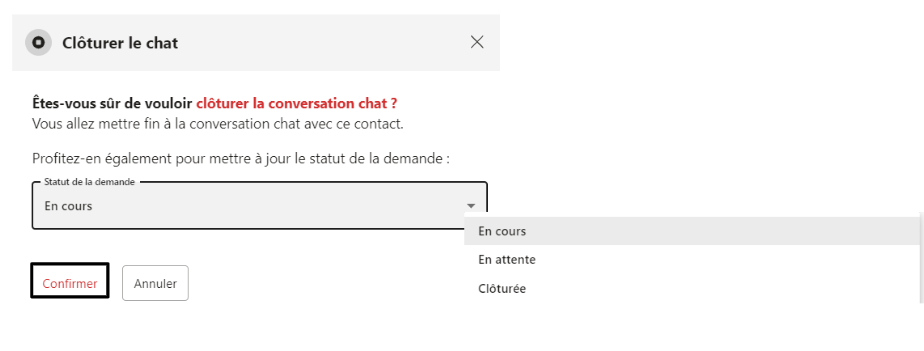
La conversation chat se ferme et le client voit cela sur son Widget :
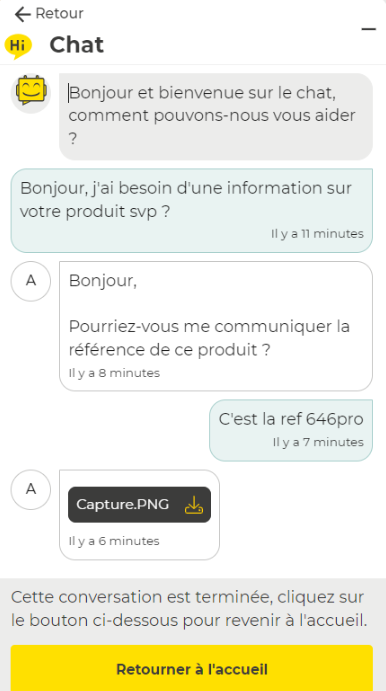
La demande quant a elle est en statut “en cours “ dan la liste des demandes.

Continuité des échanges par e-mail
Depuis la version 1.20, la demande est liée à un contact identifié possédant une adresse e-mail, un agent a la possibilité de continuer à échanger avec le contact par e-mail (de la même façon qu’il le fait sur les demandes en provenance du canal e-mail ou formulaire Web ou depuis les demandes créées manuellement).
L’historique des échanges par chat est conservé, tous les échanges avec le contact sont visibles et consultables depuis une même demande !