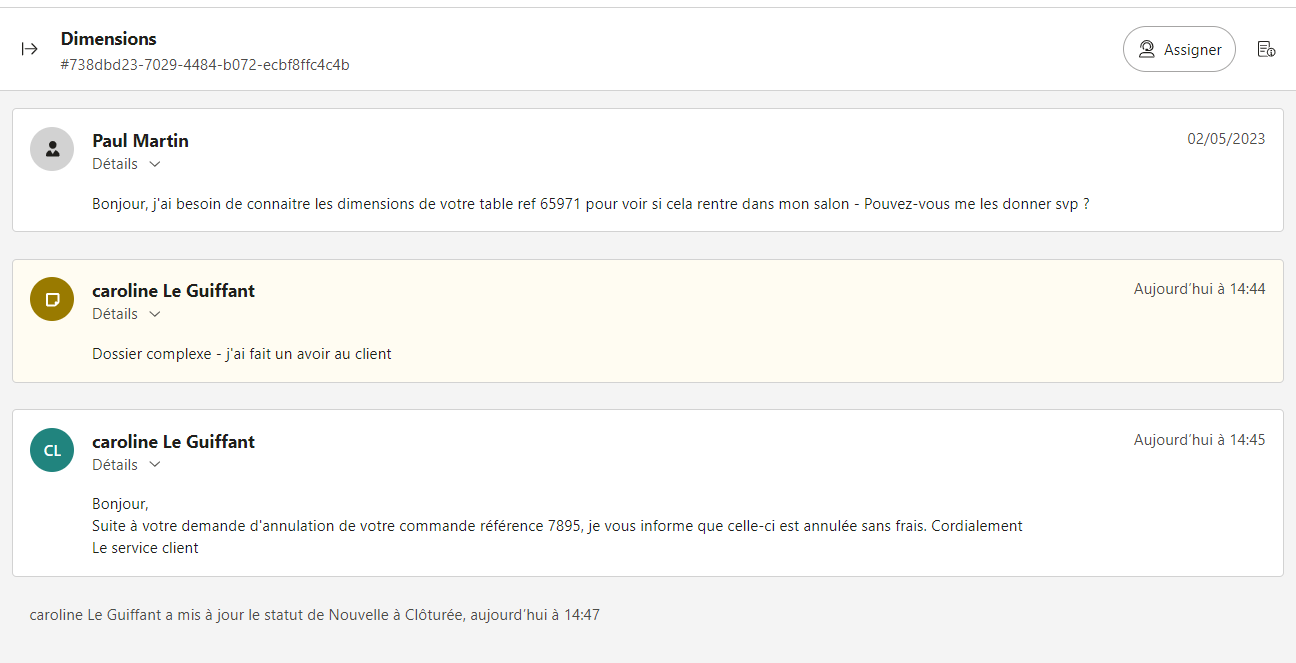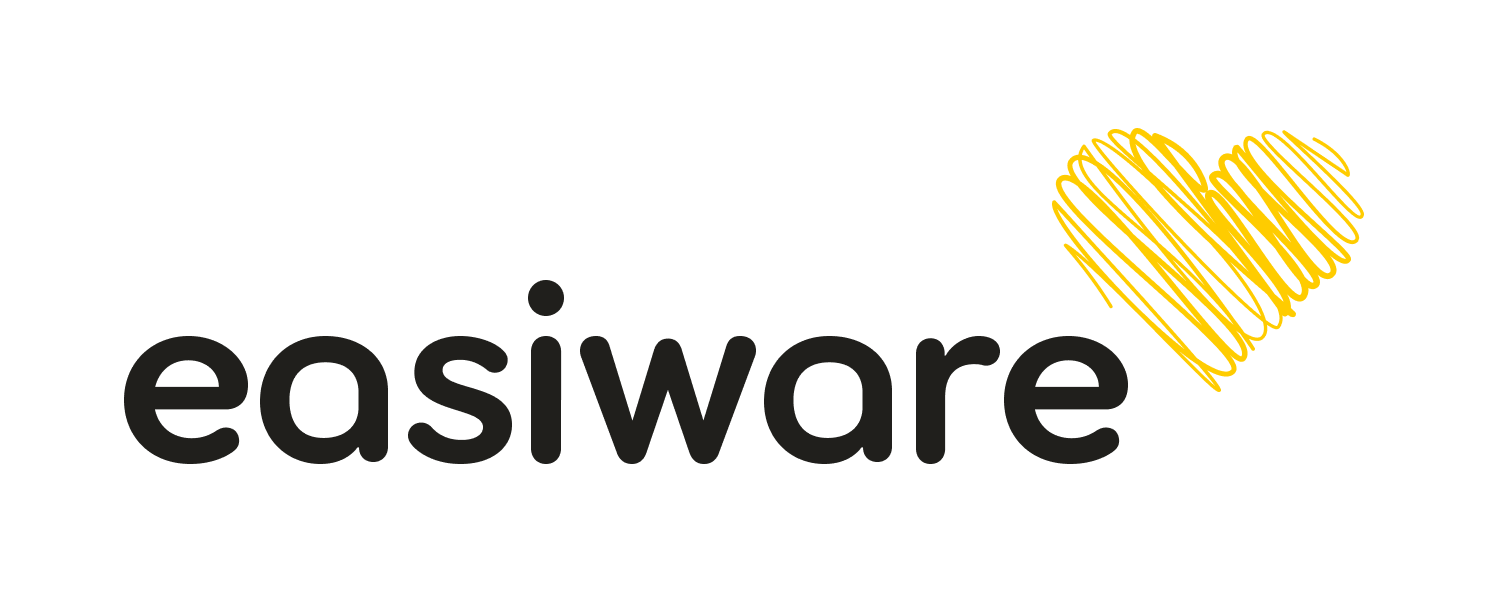Traitement d'une demande email / formulaire
Vous trouverez sur cette page les différentes étapes de traitement d’une demande formulaire ou mail faite par le client.
Recherche de la demande du client
Le client vous écrit par formulaire via votre site web :
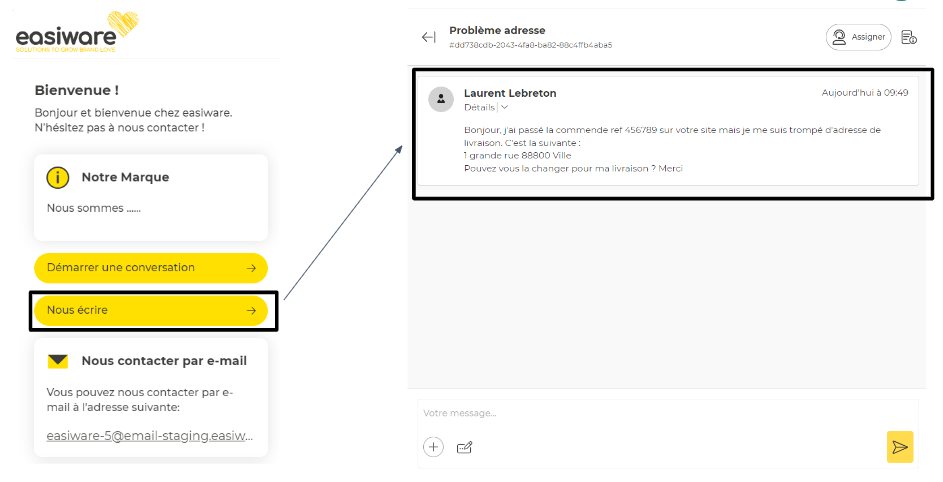
En tant que conseiller, vous retrouvez cette demande sur votre écran dans toutes les demandes, ou en filtrant par canal ou dans les demandes ouvertes :
Cette demande comporte déjà le nom du client car le client a renseigné sur le formulaire web ses coordonnées.
Ordre des demandes et indicateur de nouveau message client
Vous pouvez également, pour faciliter l’identification des demandes nécessitant une action utilisateur, voir l’ordre d’affichage des nouvelles demandes en tête de liste ou les demandes possédant de nouveaux messages entrants non lus.
Ces demandes sont accompagnées d’une pastille “non lue”. Cette dernière permet d’identifier les demandes possédant un ou plusieurs messages entrant non lus.
La pastille est automatiquement supprimée si l’un des utilisateurs consulte la demande pendant au moins 3 secondes. En dessous de ce délai, la demande n’est pas considérée comme lue et la pastille reste affichée.
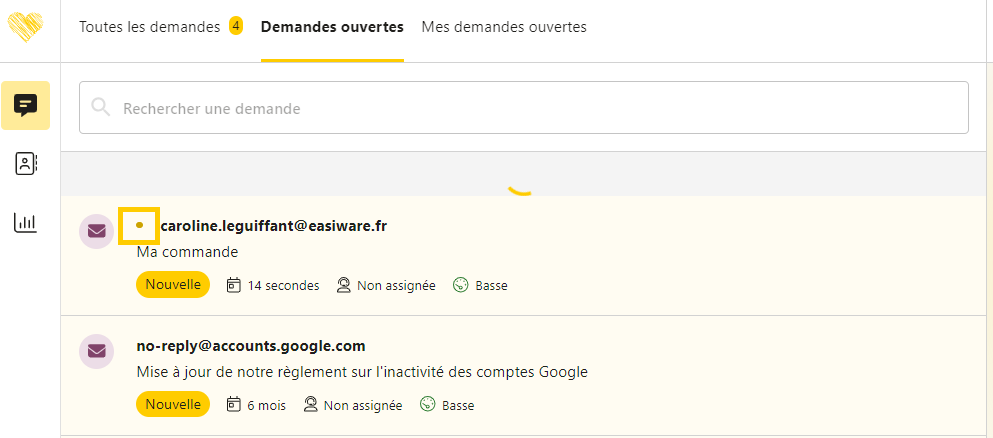
Le client vous écrit par mail :
Il n’y a pas de nom de client rattaché à ce mail sauf si le client vous a déjà écrit depuis une même boite mail.
Assignation et rattachement de la demande
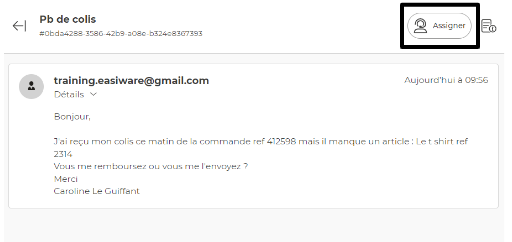
Lorsque vous commencez à traiter une demande client , vous pouvez vous assigner la conversation ou l’assigner à un autre conseiller en cliquant sur “assigner” . Le bouton “assigner” change et met vos initiales.
Pour une demande mail, vous pouvez rattacher le client à la demande s'il existe dans votre base en cliquant sur “ lier à ne autre contact” , soit en le créant en cliquant sur le petit “texte” :
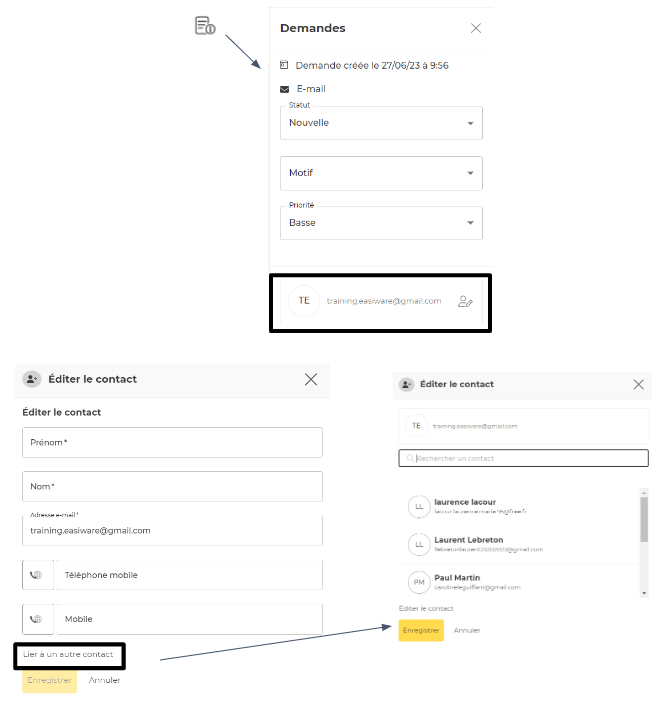
L’avantage de rattacher un client à une demande, c’est que si le client vous contacte plusieurs fois avec des canaux de communication différents (chat, mail, formulaire ou téléphone) vous voyer sur son profil l’historique de ses demandes :
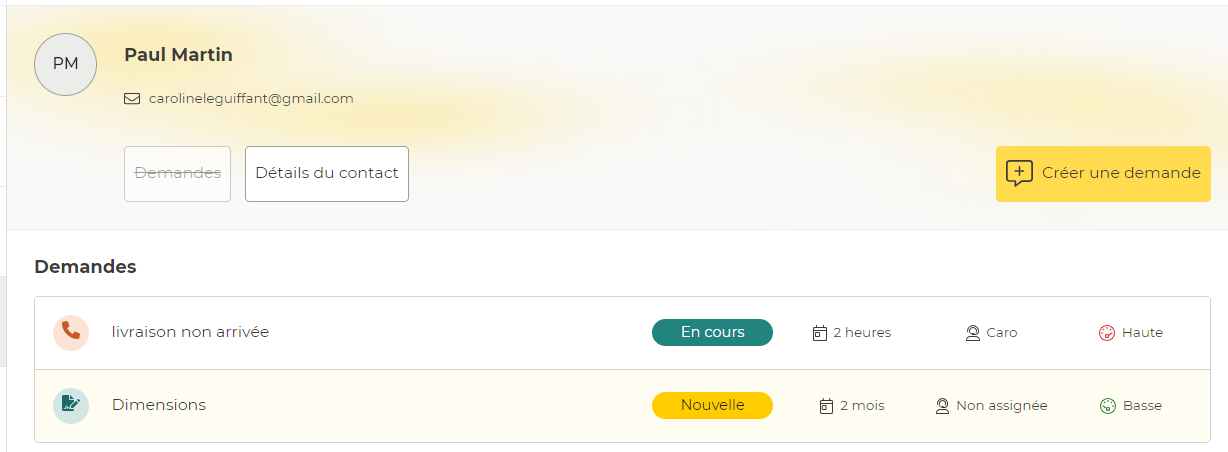
Réponse au client
Vous devez cliquez sur la demande du client pour pouvoir l’ouvrir et la traiter:
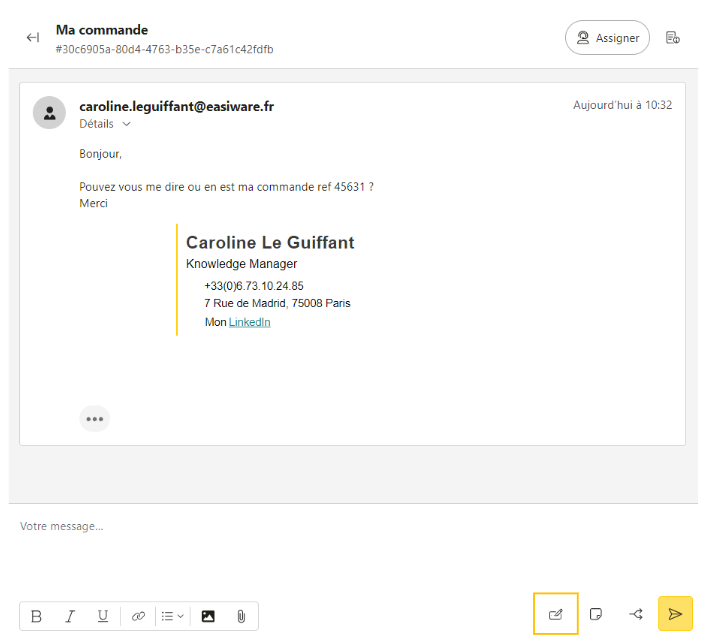
Vous pouvez modifier l’objet de la demande en cliquant sur le bouton :
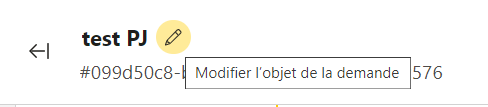
Vous écrivez le nouvel objet et validez votre modification :

La réponse au client peut se faire de 2 manières (comme pour le chat) :
Soit vous choisissez un modèle de réponse dans la liste proposée en cliquant sur le “petit crayon”. Le modèle est modifiable, vous pouvez ajouter des informations complémentaires pour le client .
Soit vous écrivez un texte libre sans choisir de modèle et vous cliquez sur la flèche jaune pour envoyer votre message au client.
Vous avez également la possibilité d’envoyer une pièce jointe au client lors de votre conversation en cliquant sur :

Vous pouvez aussi insérer des images “inline” dans votre email en cliquant sur :

Sollicitation d’une personne externe
Afin de vous permettre de récolter des informations nécessaires au traitement d’une demande, il vous est maintenant possible de solliciter par e-mail des personnes ou services externes n’ayant pas accès à l’application Essentiel.
Pour cela, il suffit de cliquer sur le bouton d’action dédié lors du traitement d’une demande afin d’ouvrir le formulaire de rédaction d’une sollicitation.
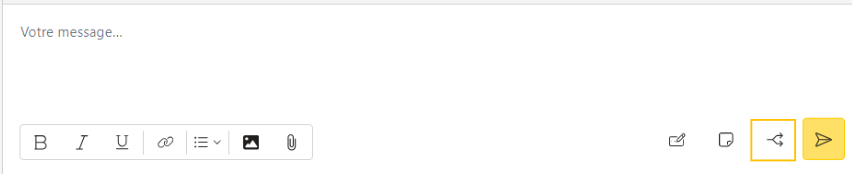
Indiquez le mail de votre interlocuteur
Par défaut l’objet du mail est prérempli avec l’objet de la demande du client mais vous pouvez le modifier
Ecrivez votre message
Insérez une pièce jointe si nécessaire
Mettez en forme si nécessaire
Envoyez votre sollicitation en cliquant sur la flèche
Afin de faciliter l’utilisation des sollicitations et de faire gagner du temps aux utilisateurs, une liste d’adresses e-mails déjà sollicitées est proposée lorsqu’un agent commence à saisir une valeur dans le champ du destinataire :
Les touches haut et bas du clavier permettent de naviguer dans la liste;
La touche Entrée permet de sélectionner une valeur.
Les adresses e-mail sont triées par ordre d’utilisation décroissante (les plus souvent sollicitées sont placées en tête de liste).
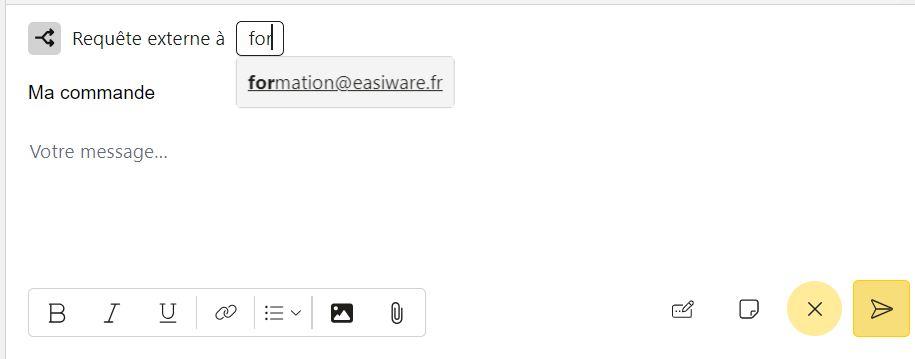
Vous pouvez faire plusieurs sollicitations depuis une demande
La personne ou le service sollicité sera en capacité de répondre par e-mail à votre sollicitation, le message entrant sera automatiquement lié à la demande correspondante et au fil de la sollicitation initiale.
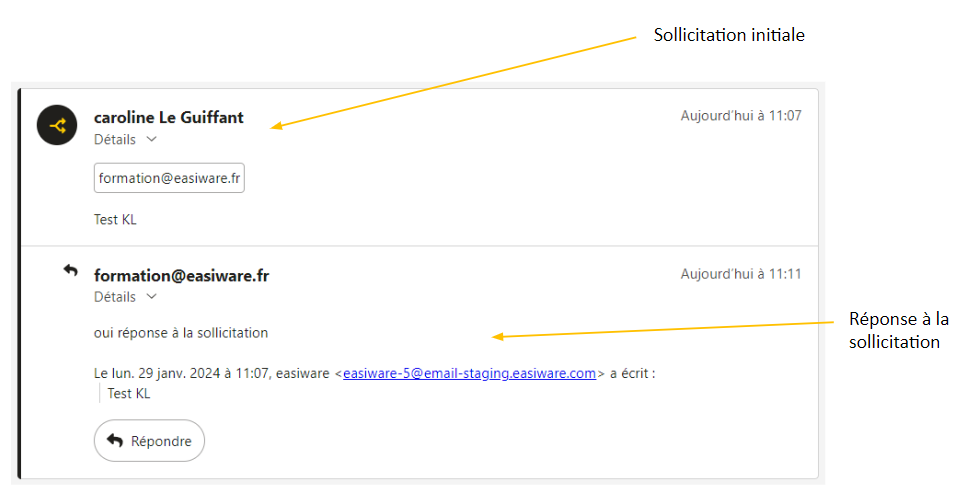
Enfin, vous pourrez continuer à échanger par e-mail avec la personne ou le service sollicité dans le contexte d’une sollicitation en cliquant sur le bouton Répondre visible sur le dernier message du fil d’une sollicitation.
En effectuant cette action, le formulaire de réponse est automatiquement affiché avec certaines données pré-remplies :
Adresse e-mail destinataire : pré-remplie avec l’adresse e-mail de la personne ou du service sollicité, non modifiable par un utilisateur.
Objet : prérempli avec l’objet du dernier message du fil de la sollicitation, reste modifiable par un utilisateur.
Contenu : contenu de l’e-mail.
Ajout d’une note interne
Vous pouvez écrire une note interne sur votre demande qui ne sera visible dans l’historique de la demande que par les agents ( et non par le client). Pour cela en bas de la demande il faut cliquer sur :
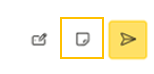
Et écrire votre note :
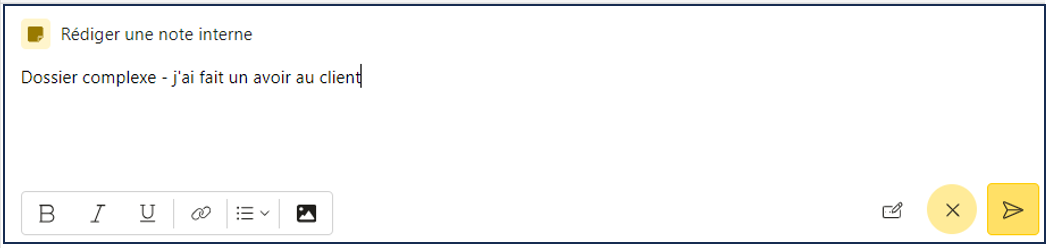
Qualification et clôture de la demande
Vous pouvez dans la fenêtre de rattachement qualifier la demande en indiquant :
Un motif de contact du client
Une priorité en fonction de l’urgence de la demande du client (Basse , moyenne ou haute). Par défaut la priorité est notée “basse”.
À partir de la version v1.32, la demande peut être affectée à un pôle de compétences (voir Les pôles de compétences) afin d'être traitée par le ou les agents affectés à ce dernier.
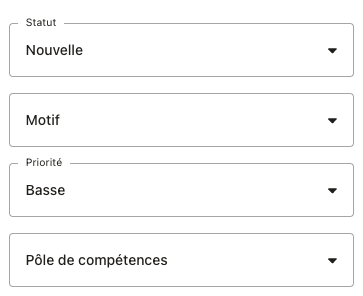
Pour clôturer la demande, allez dans la fenêtre de qualification et indiquer le statut “clôturée” .
La demande se ferme, vous la voyez avec le statut “clôturée” dans la liste de toutes les demandes :
Visibilité de l’historique de la demande
Lorsque vous cliquez sur une demande, vous pouvez voir tout son historique : les mails entrants, les mails sortants, les notes internes et les changements de statut.